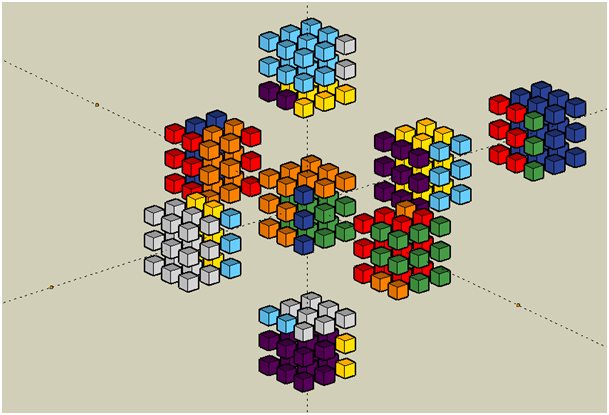


Celem tutoriala jest stworzenie modelu czterowymiarowej kostki Rubika zrzutowanej na przestrzeń trójwymiarową i przedstawionej w postaci siatki składającej się z ośmiu sześcianów. Siatkę będzie można następnie układać w programie za pomocą dostępnych narzędzi. Ułożenie siatki jest równoważne z ułożeniem kostki.
Tutorial wykonano używając wersji formZ pro.

1. Zanim zaczniemy modelować cokolwiek, włączamy wszystkie uchwyty punktów obiektów na palecie Snap Tools, aby program umiał łatwo uchwycić punkty charakterystyczne.

2. Na początek w celu lepszego zrozumienia idei kostki Rubika czterowymiarowej i jej rzutu wzdłuż jednej z czterech wzajemnie prostopadłych osi na przestrzeń trójwymiarową, stworzymy model kostki trójwymiarowej i jej rzutu wzdłuż jednej z trzech wzajemnie prostopadłych osi na przestrzeń dwuwymiarową. Zaczynamy od narysowania sześcianu używając ikony Cube z paska Generate palety Modeling Tools.

W pasku współrzędnych Input podajemy współrzędne pierwszego punktu, np. (0; 0; 0).

Następnie naciskamy Enter i wpisujemy współrzędne drugiego punktu, np. (3; 3; 0). Po ponownym naciśnięciu Enter wpisujemy wartość wysokości sześcianu równą 3.


3. Na stworzonym sześcianie narysujemy teraz siatkę. Służy do tego ikona 3D Mesh z paska Meshes palety Modeling Tools.

Klikamy na sześcian. Aby siatka dzieliła każdy bok na 9 kwadratów, w Tool Options ustawiamy wartości Mesh Increment we wszystkich kierunkach na 1. Ponad to wybieramy opcję Center On Line oraz podajemy współrzędne początku siatki: (0; 0; 0);


Kolory są na razie nieistotne, dlatego nie będziemy teraz kolorować ścian.
4. Aby rzut przedstawiał to co chcemy zobaczyć, trzeba będzie tak przekształcić bryłę, aby była zniekształcona przez perspektywę. Patrząc z góry, leżąca najbliżej ściana będzie większa, a leżąca najdalej odpowiednio mniejsza. Aby spłaszczyć dolną część sześcianu, skorzystamy z ikony Taper z paska Reshape palety Modeling Tools.

Dla najlepszej widoczności, dokonamy wcięć o taką wartość w obu kierunkach tak, aby leżący niżej sześcian miał wymiary 2 razy mniejsze niż leżący wyżej. W Tool Options wpisujemy przy Offset X i Offset Y wartość -0,75, a jako pozycję (Position) wybieramy dół (Bottom). Resztę opcji zostawiamy domyślną.


6. Ustawiamy widok na Top na palecie Navigation Tools.


Jak widać, wierzchnia ściana zasłania nam widok na całą resztę. Dlatego dla lepszej widoczności, usuniemy ją. Korzystając z ikony Delete z paska Delete palety Modeling Tools, klikamy naciskając jednocześnie przycisk Ctrl wszystkie 9 widocznych kwadratów.


7. Teraz możemy w końcu zrzutować pozostałe ściany na powierzchnię dwuwymiarową. Służy do tego ikona Project z paska Derive palety Modeling Tools.

Po kliknięciu na obiekt, pojawi się jego rzut (nie bezpośrednio pod obiektem, tylko trochę przesunięty na bok).

Żeby dobrej widoczności nie psuły nam osie układu współrzędnych oraz powstała w wyniku operacji rzutowania niewybieralna pozostałość po obiekcie przestrzennym, zaznaczamy siatkę ramką używając ikony Pick z paska Pick palety Modeling Tools i przytrzymując lewy przycisk myszy przenosimy ją gdzieś dalej.

8. Możemy teraz pokolorować elementy siatki. Na początek tworzymy nowe kolory (materiały) w palecie Materials. Aby stworzyć materiał, klikamy na zieloną ikonę New Material…, a następnie dwukrotnie na nazwę nowego materiału jaki się pojawił.

Kolory jakie potrzebujemy znajdziemy w bibliotece (Library) Plastic. Jeśli chcemy, w zakładce Reflection możemy zmienić właściwości materiału tak, aby zminimalizować odblaski, poprzez ustawienie dwóch pierwszych wskaźników na 100%, a pozostałych na 0%.

Aby pomalować wybrane elementy na wybrany kolor, najpierw oznaczamy dany materiał jako aktywny poprzez kliknięcie na lewo od ikony przedstawiającej kolor materiału (pojawi się wtedy czerwona kropka).

Do przypisywania aktywnego materiału zaznaczanym elementom służy ikona Paint z paska Attributes palety Modeling Tools.


Pamiętamy, że od przodu istnieje jeszcze szósta ściana, biała, której krawędzie stykają się z krawędziami czterech zniekształconych przez perspektywę kwadratów. Zauważmy, że w każdym narożniku (miejscu zetknięcia się trzech ścian) zbiegają się trzy wzajemnie prostopadłe krawędzie.
9. Model rzutu kostki Rubika czterowymiarowej na przestrzeń trójwymiarową powstaje w sposób analogiczny. Różnica między kostką 3D a 4D jest taka, że brzegami kostki 3D jest 6 sześcianów 2D (kwadratów), a kostki 4D 8 sześcianów 3D.
Przed rozpoczęciem modelowania rozwijamy menu Edit na górnym pasku i wybieramy Clear All Ghosted, aby usunąć pozostałość po poprzednich operacjach.
Zaczynamy od stworzenia identycznego sześcianu wraz z siatką, jak w punktach 2 i 3, będącego tylnym, najdalszym brzegiem kostki 4D.


10. Następnie wykonamy jeden z sąsiednich sześcianów. W tym celu skopiujemy sześcian używając ikony Move z paska T-form palety Modeling Tools.

W Tool Options wybieramy ikonę One Copy i zaznaczamy opcję Parallel To Reference Plane (równolegle do planu odniesienia).

Naciskamy na sześcian, a następnie na miejsce, w którym chcemy, aby się pojawił.

11. Skopiowany sześcian trzeba teraz będzie zmodyfikować, ponieważ jego rzut będzie zniekształcony przez perspektywę. Użyjemy do tego ikony Taper z paska Reshape palety Modeling Tools.

Tym razem będziemy chcieli poszerzyć górną część tak, aby kąt między ukośnymi ścianami wynosił 45 stopni. Dlatego w Tool Options wpisujemy przy Offset X i Offset Y wartość 3, a jako Position (pozycję) wybieramy górę (Top).


12. Gotowy element należy teraz skopiować i umieścić w odpowiednich miejscach rzutu. Najprościej tego dokonać poprzez ikonę Place On z paska T-form 2 palety Modeling Tools.

Ikona ta pozwala na umieszczenie wybranego obiektu w każdym charakterystycznym punkcie innego (na przykład na środkach ścian sześcianu). Zauważmy jednak, że próba nałożenia zniekształconego sześcianu na normalny powoduje, że program umieszcza go na każdym elemencie siatki. Dlatego aby ikona zadziałała poprawnie, najpierw kopiujemy jeszcze raz pierwszy sześcian używając ikony Move, z takimi samymi ustawieniami w Tool Options jak poprzednio.

Następnie usuwamy istniejącą siatkę na skopiowanym obiekcie korzystając z ikony Unmesh z paska Meshes palety Modeling Tools.


Teraz możemy już skutecznie użyć ikony Place On z paska T-form 2 palety Modeling Tools.

Klikamy najpierw na zniekształcony sześcian, a potem na normalny bez siatki.

Sąsiadujące sześciany tworzą zarazem ósmy, przedni, najbliższy sześcian, którego nie rysujemy, aby zachować widoczność (podobnie jak nie rysowaliśmy przedniego kwadratu na rzucie kostki 3D na płaszczyznę).
13. Malujemy teraz zniekształcone sześciany na różne kolory, a także posiatkowany sześcian leżący obok, analogicznie jak poprzednio. Zauważmy, że poszczególne fragmenty każdego sześcianu nie są rozdzielone, dlatego wystarczy jedno kliknięcie poprzez ikonę Paint z paska Attributes palety Modeling Tools, aby pokolorować cały brzeg kostki naraz.

Aby móc zajrzeć do środka rzutu, a także umieścić tam tylny (wewnętrzny) sześcian, musimy uczynić jeden z bocznych sześcianów niewybieralnym. Służy do tego ikona Ghost z paska Atrributes palety Modeling Tools.

Aby podmienić wewnętrzny, bezbarwny i nieposiatkowany sześcian tym właściwym, używamy ikony Replace z paska T-form 2 palety Modeling Tools.

Klikamy na sześcian wewnątrz rzutu, a następnie na ten obok. Sześcian obok możemy usunąć.


Pamiętamy, że od przodu (od zewnątrz) istnieje jeszcze ósmy sześcian, biały, którego ściany stykają się ze ścianami sześciu zniekształconych przez perspektywę sześcianów. Zauważmy, że w każdym narożniku (miejscu zetknięcia się czterech sześcianów) zbiegają się cztery wzajemnie prostopadłe krawędzie.
Rzutując rzut w przestrzeni trójwymiarowej na przestrzeń dwuwymiarową wzdłuż jednej z trzech wzajemnie prostopadłych osi rzutu, otrzymujemy identyczny rzut, jak ten z punktu 8.
14. Aby możliwe było układanie kostki Rubika 4D, trzeba będzie ją przedstawić nie w postaci rzutu, lecz siatki. Najpierw narysujemy siatkę kostki 3D.
Przed rozpoczęciem modelowania usuwamy niepotrzebne elementy użyte wcześniej do skonstruowania rzutu.

Zaczynamy od narysowania kwadratu o wymiarach 1 na 1. Używamy do tego ikony Rectangle z paska Draw palety Modeling Tools.

W pasku współrzędnych Input podajemy współrzędne pierwszego punktu (0; 0; 0), a następnie drugiego (1; 1; 0).
Następnie kopiujemy kwadrat używając ikony Move z paska T-form palety Modeling Tools.

W Tool Options wybieramy ikonę Multi-Copy i zaznaczamy opcję Parallel To Reference Plane (równolegle do planu odniesienia) oraz Even Increment (równy przyrost). Jako liczbę kopii (# Of Copies) podajemy 2.

Zaznaczamy punkt startowy kopiowania w jednym z narożników i punkt końcowy w innym narożniku, leżącym na tej samej krawędzi. Następnie w Tool Options zmieniamy liczbę kopii na 11 (4 ściany po 3 rzędy minus 1 już istniejący) i zaznaczamy z Shiftem 3 kwadraty. Zaznaczamy punkt bazowy i końcowy kopiowania. Znowu zmieniamy liczbę kopii, tym razem na 1 (lub zmieniamy ikonę na One Copy). Zaznaczamy 9 sześcianów i dokonujemy kopiowania dwukrotnie (na górze i na dole).
Narysowaną siatkę malujemy używając ikony Paint.


15. Narysujemy teraz linie pomocnicze pokazujące, jak krawędzie ścian łączą się z innymi. Pomocne może być włączenie uchwytów punktów siatki (Grid Snap) z palety Snap Tools, aby dało się rysować tylko skokowo.

Przydatne może być również poszerzenie granic początkowej siatki (siatki w programie, nie siatki kostki). Można to zrobić uruchamiając paletę Reference Plane Parameters i zwiększając granice siatki (wartości Extents).

Do rysowania linii prostych i łuków użyjemy ikon Line oraz Arc 5 z paska Shapes palety Modeling Tools.


Rysując łuki, zaznaczamy najpierw punkt początkowy łuku, potem punkt końcowy, a na koniec szukamy takiego punktu, aby łuk utworzył półkole lub ćwiartkę koła. W Tool Options wyłączamy opcję Insert, w przeciwnym razie łuki będące ćwiartkami koła nie narysują się. Włączamy za to opcję Join to Existing, aby łuki i odcinki łączyły się w jedną linię.

Wiele linii można skopiować lustrzanie używając ikony Mirror z paska T-form palety Modeling Tools. Zaoszczędzi to trochę czasu.

W Tool Options wybieramy ikonę One Copy, a jako Axix Of Reflection (oś odbicia) zaznaczamy Drawn Line (narysowana linia).

Zaznaczamy z Shiftem linie do skopiowania, a następnie 2 punkty wyznaczające oś odbicia.

Po skończonym rysowaniu zaznaczamy ramką całość używając ikony Pick z paska Pick palety Modeling Tools i przenosimy wszystko na bok, dla lepszej widoczności.


16. Stworzoną siatkę 3D będziemy teraz mogli przekształcić na siatkę kostki 4D. Siatkę 3D jednak również chcemy zachować na potem, dlatego przez rozpoczęciem jej przekształcania, wykonujemy jej kopię używając ikony Move (z zaznaczoną ikoną One Copy w Tool Options). Siatka wraz z liniami powinna być wciąż zaznaczona w całości po wykonaniu poprzedniego polecenia, jeśli jednak nie jest, to zaznaczamy ją poprzez ikonę Pick.

Po przeniesieniu, zaznaczamy znowu poprzez ikonę Pick (używając ramki i wciskając Shift) same kwadraty, a następnie nadajemy im grubość poprzez ikonę Thicken z paska Derive 2 palety Modeling Tools.

W Tool Options wybieramy opcję Center i podajemy grubość równą 1.


Zaznaczamy wszystkie sześciany wraz z liniami poprzez ikonę Pick i wykonujemy kopie po obu stronach z użyciem ikony Move. W Tool Options wybieramy ikonę One Copy oraz zaznaczamy opcję Perpendicular To Reference Plane (prostopadle do planu odniesienia).



17. W siatce brakuje jeszcze dwóch sześcianów. Używając ikony Pick, zaznaczamy ramką dowolny sześcian i używając ikony Move kopiujemy go na żółty sześcian. Korzystając z tego, że skopiowany sześcian jest cały czas zaznaczony, zaznaczamy na palecie Materials aktywny materiał, jakim chcemy go pomalować, wybieramy ikonę Paint i klikamy na zaznaczony zestaw małych sześcianików. Tak samo tworzymy ostatni sześcian.


Musimy jeszcze uzupełnić brakujące połączenia. Zaznaczamy z Shiftem używając ikony Pick linie, które zechcemy skopiować.


Kopiowania dokonamy używając ikony Rotate z paska T-form palety Modeling Tools.

W Tool Options wybieramy ikonę One Copy.

Kopiowanie poprzez obrót odbyta się wokół osi prostopadłej do aktywnej płaszczyzny odniesienia, dlatego zmieniamy ją na YZ Plane na palecie Reference Plane Tools.

Zaznaczamy punkt wyznaczający oś obrotu, np. klikając na środek prawej powierzchni sześcianu po prawej.

Aby zakończyć kopiowanie wpisujemy w pasku współrzędnych Input kąt równy 90 stopni.

Aby dokonać ostatniego kopiowania, ustawiamy widok na Top na palecie Navigation Tools.

Zaznaczamy z Shiftem poprzez ikonę Pick ramką linie do skopiowania.


Ustawiamy płaszczyznę odniesienia na na ZX Plane na palecie Reference Plane Tools.

Zaznaczamy punkt wyznaczający środek obrotu, np. środek przedniej powierzchni przedniego sześcianu

I kończymy kopiowanie poprzez wpisanie w pasku współrzędnych Input kąta równego 90 stopni.
Na koniec ustawiamy płaszczyznę odniesienia z powrotem na XY Plane na palecie Reference Plane Tools.


Model siatki czterowymiarowej kostki Rubika wraz z pokazanymi połączeniami między brzegami została ukończony. Jak widać, każdy sześcian jest styka się z sześcioma innymi sześcianami.
18. Powyższy model został wykonany w celu zobrazowania połączeń w kostce 4D. Aby jednak kostkę dało się wygodnie układać, trzeba będzie ją jeszcze zmodyfikować. Na początek tworzymy kopię ostatniego modelu i przenosimy ją gdzieś na bok. Następnie usuwamy wszystkie linie tak, aby została sama siatka. Zaznaczamy siatkę poprzez ikonę Pick i używamy ikony Move.


W Tool Options wybieramy ikonę Self. Jako punkt bazowy wybieramy jeden z narożników niewidocznego sześcianu (żółtego). W pasku współrzędnych Input wpisujemy współrzędne początku globalnego układu współrzędnych (0; 0; 0). Patrzymy teraz gdzie leży środek żółtego sześcianu i jak leżą osie układu współrzędnych. Na tej podstawie znajdujemy wartości, o jakie należy przesunąć siatkę tak, aby środek żółtego sześcianu znalazł się w punkcie o współrzędnych (0; 0; 0). Wpisując wartości przesunięcia w pasku współrzędnych Input, należy wybrać z rozwijanej listy opcję 3D Delta.


Utworzymy teraz prowadnice, które będą pomocne w obsłudze kostki. Wybieramy ikonę Guide z paska Guides palety Modeling Tools.

Do stworzenia prowadnicy musimy zaznaczyć 2 punkty przez które przechodzi. Prowadnice będą się pokrywać z osiami układu współrzędnych. Klikamy na punkty przecięcia sześcianów siatki i osi po przeciwległych stronach.

Będziemy chcieli sprawić, aby pomiędzy poszczególnymi sześcianikami, z których składają się większe sześciany powstały puste przestrzenie. Jednym ze sposobów będzie podmienienie każdego elementu mniejszym. Tworzymy obok modelu sześcian o boku 0,5 używając ikony Cube z paska Generate palety Modeling Tools, najlepiej koloru żółtego.

Zaznaczamy teraz wszystkie elementy siatki poprzez ikonę Pick

Następnie wybieramy ikonę Replace z paska T-form 2 palety Modeling Tools.

Teraz po naciśnięciu na mały sześcian, wszystkie sześciany zostały zastąpione tym właśnie małym sześcianem, dzięki czemu powstała odległość między nimi.

Jak widać, elementy znajdują się teraz na takiej wysokości, że 2 prowadnice leżą pod środkowymi elementami. Zaznaczamy wszystko i przenosimy w dół używając ikony Move tak, aby prowadnice przechodziły przez środek środkowych elementów.

Niestety, nie ma możliwości podmiany obiektów z zachowaniem ich koloru. Profesjonalna wersja programu mimo, że zawiera narzędzie do rozsuwania elementów, to ustawia je w złej kolejności. Dlatego musimy od nowa pomalować bryły. Aby nie musieć klikać na każdy element osobno, można zastosować inną metodę zmieniania kolorów. Najpierw zaznaczamy 27 elementów należących do tego samego sześcianu poprzez ikonę Pick, a następnie w Tool Options wchodzimy do zakładki Attributes i zmieniamy materiał wybranych elementów klikając dwukrotnie na ikonkę przedstawiającą kolor i wybierając inny.

Jeżeli wcześniej sześcian, na który podmienialiśmy był koloru żółtego, to nie będziemy musieli się trudzić z zaznaczaniem trudno dostępnego wewnętrznego sześcianu.

19. Trzeba jeszcze będzie dokonać rozsunięcia pomiędzy dużymi sześcianami. Najpierw jednak usuwamy sześcian, na który wcześniej podmienialiśmy inne, aby nie przeszkadzał.

Zaznaczając wszystkie elementy naraz należące do tego samego sześcianu poprzez ikonę Pick i używając ikony Move (najlepiej nie zmieniać w Tool Options opcji Parallel/Perpendicular To Reference Plan, tylko zmieniać płaszczyznę odniesienia na palecie Reference Plane Tools, aby lepiej widzieć odległości), przesuwamy poszczególne sześciany o jednakową odległość od żółtego sześcianu, oraz biały od zielonego (również o tą samą odległość).



20. Ostatnią rzeczą którą musimy dodać, aby model dało się układać, będzie zaznaczenie na każdej z trzech prowadnic po 2 charakterystyczne punkty. Do wstawiania punktu służy ikona Point z paska Guides palety Modeling Tools.

Jako pierwszy punkt zaznaczamy najbardziej odległy od punktu wspólnego prowadnic punkt siatki, leżący na jednej z prowadnic.

Pozostałe 5 punktów ma się znaleźć w takiej samej odległości od punktu wspólnego prowadnic (na każdej z nich po 2). Stworzymy je poprzez kopiowanie ikoną Rotate z paska T-form palety Modeling Tools.

W Tool Options wybieramy ikonę Multi-Copy i podajemy liczbę kopii równą 3. Zaznaczamy z przyciskiem Ctrl narysowany punkt, następnie dowolny punkt leżący na prowadnicy prostopadłej do układu odniesienia i wpisujemy kąt 90 stopni. Następnie zmieniamy płaszczyznę odniesienia i tworzymy dwie ostatnie kopie, zaznaczając 2 punkty (w Tool Options możemy wybrać albo ikonę Multi-Copy z liczbą kopii 1, albo One Copy).
Punkty te muszą być stałe, tzn. nie może istnieć możliwość zmiany ich położenia. W tym celu zaznaczamy je wszystkie poprzez ikonę Pick, a następnie w Tool Options w zakładce Attributes zaznaczamy opcję Locked.


Na koniec, w celu polepszenia widoczności, wyłączamy osie układu współrzędnych odznaczając ikonę Show Axis na palecie Display Tools.


Model siatki kostki Rubika 4D jest teraz gotowy do mieszania i układania. Jeżeli chcemy, to można wykonać kopię pliku aby zachować poprzednio stworzone modele, a następnie w głównym pliku je usunąć, aby został sam model do układania.
Instrukcja obsługi
1. Podczas układania siatki kostki 4D, będziemy wykonywać 2 rodzaje ruchów:
a) Obrót sześcianem znajdującym się w środku
b) Obrót całą kostką
Ruchy te będą wykonywane sposób analogiczny do ruchów wykonywanych na siatce kostki 3D, dlatego najpierw zostanie pokazana ta analogia.
2. Aby dokonać obrotu ścianą siatki kostki 3D, zaznaczamy ramką poprzez ikonę Pick warstwę (czyli ścianę i fragmenty sąsiednich ścian, bezpośrednio do niej przyległe), a następnie używamy ikony Rotate z paska T-form palety Modeling Tools.


W Tool Options wybieramy ikonę Self następnie wybieramy oś obrotu (istnieje tylko jedna możliwa), czyli naciskamy na środek żółtej ściany. Podajemy kąt obrotu – dozwolone kąty to -90, 90 oraz 180 stopni.

Każdy element żółtej ściany miał taki sam kolor, dlatego nie widać efektu obrotu. Nie zmienia to jednak faktu, że również zostały obrócone.
3. Obrotu sześcianem siatki 4D dokonujemy w sposób niemalże identyczny. Jedyna różnica w porównaniu do kostki 3D jest taka, że podczas dokonywania obrotu, możemy wybrać jedną z trzech osi obrotu Zaznaczamy ramką warstwę (czyli żółty sześcian i fragmenty sąsiednich sześcianów, bezpośrednio do niego przyległych).używając ikony Pick.


Teraz klikamy ikonę Rotate.

Aby obrót został wykonany poprawnie, należy też pamiętać ustawieniu płaszczyzny odniesienia prostopadle do osi obrotu na palecie Reference Plance Tools. Aby wybrać oś obrotu klikamy na odpowiednią prowadnicę i wpisujemy kąt -90, 90 lub 180 stopni.

Każdy element żółtego sześcianu oraz fragmentów jasnoniebieskiego i fioletowego miał taki sam kolor, dlatego nie widać efektu obrotu. Nie zmienia to jednak faktu, że również zostały obrócone.
4. Aby dokonać obrotu kostką 3D, w efekcie czego siatka ulegnie zmianie, będziemy używali ikon Move oraz Rotate z paska T-form palety Modeling Tools.


Zauważmy co się dzieje, gdy chcemy kostkę obrócić w prawo. Przednia, niewidoczna ścianka (biała) znajdzie się z prawej strony. Lewa ścianka znajdzie się z przodu, czyli będzie niewidoczna (narysowana z boku). Tylna (żółta) przejdzie na lewą stronę. Górna i dolna ulegną obrotowi wokół własnej osi. Obrót kostki w prawo spowoduje następujące zmiany na siatce: cały środkowy rząd ścianek zostanie przesunięty w lewo, górna ścianka obróci się w prawo, a dolna w lewo.

W dalszej kolejności chcemy dokonać obrotu kostką np. w dół. Zauważmy, że ścianka znajdująca się z przodu jest w tej chwili dorysowana do siatki z lewej strony. Jednakże w praktyce jest ona połączona jeszcze z trzema innymi ściankami, dlatego możemy ją przenieść w dowolne miejsce, jeżeli chcemy wykonać obrotu kostką w jakimś kierunku. Chcąc dokonać obrotu w dół, najpierw przenosimy przednią ściankę na właściwe miejsce, obracając tak, aby elementy były dobrze zorientowane (można popatrzeć na stworzony wcześniej model połączeń)

Obrót kostki w dół spowoduje następujące zmiany na siatce: cały środkowy rząd ścianek zostanie przesunięty w górę, lewa ścianka obróci się w lewo, a prawa w prawo.

5. Obrotu kostką 4D, w efekcie czego siatka ulegnie zmianie, dokonujemy w sposób identyczny. Ustawiamy ósmy, zewnętrzny sześcian (biały) w wybranym miejscu, orientując go zgodnie z modelem połączeń. Następnie dokonujemy przesunięcia całego rzędu sześcianów tak, aby jeden z nich został wypchnięty na zewnątrz. Natomiast cztery przyległe do wewnętrznego sześcianu sześciany obracamy zgodnie z kierunkiem przesuwu.
Przesuwu najłatwiej dokonać zaznaczając cały rząd, wybierając punkt startowy na środku zewnętrznej warstwy sześcianów sześcianu wysuwanego na zewnątrz i przeniesienie go do jednego z sześciu punktów zaznaczonych wcześniej na prowadnicach.


Wykonywanie obrotu jedynie środkowym sześcianem siatki oraz obracanie kostki wystarcza, aby pomieszać i poukładać kostkę 4D. Wykonywanie innych ruchów byłoby mniej wygodne, a przy tym kompletnie niepotrzebne.
Po wykonaniu kilku ruchów siatka kostki może wyglądać np. tak:

Model obsługuje się bardzo mozolnie, ale działa.


