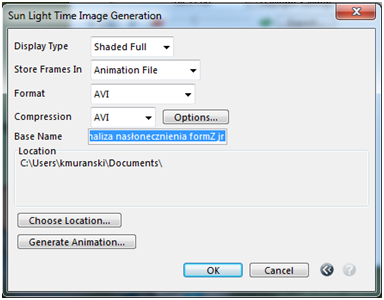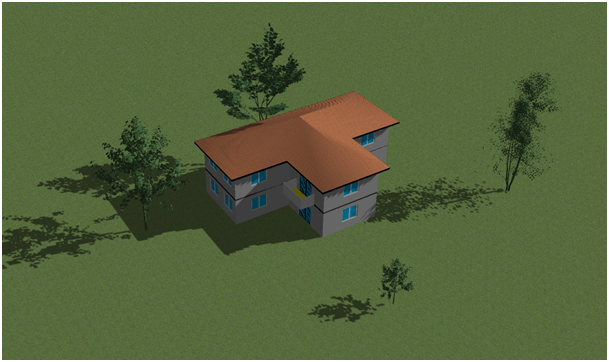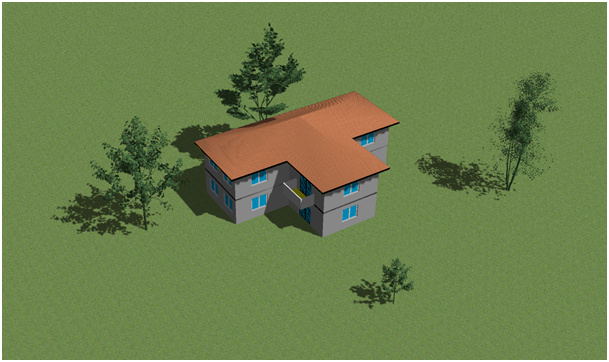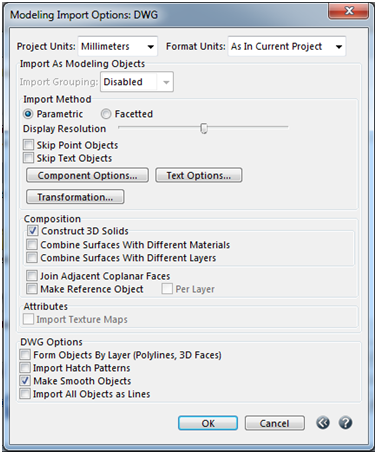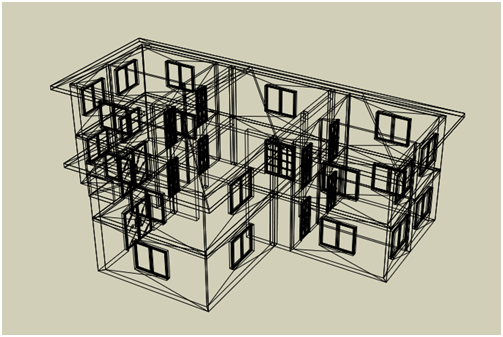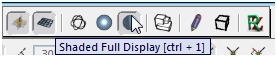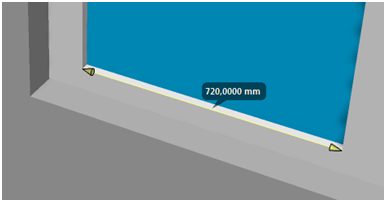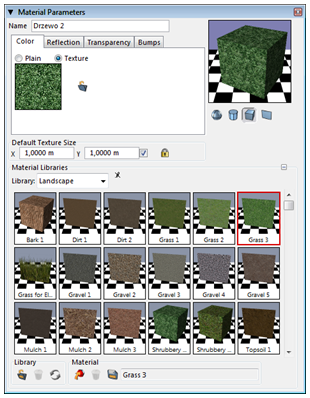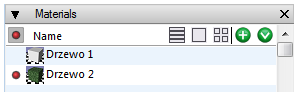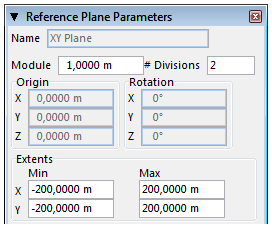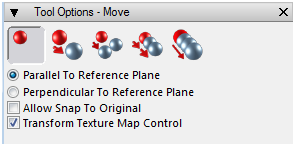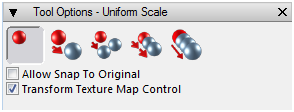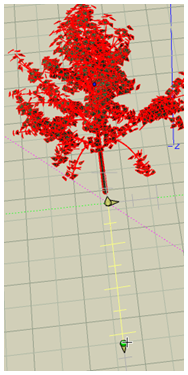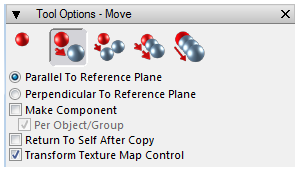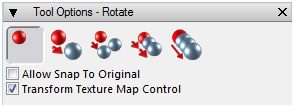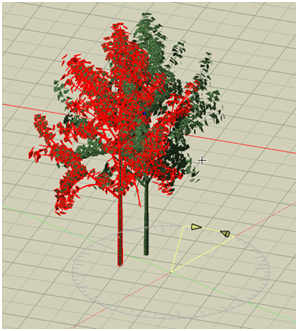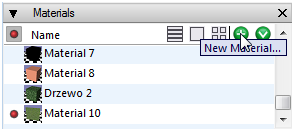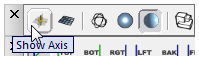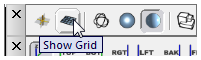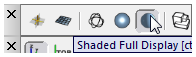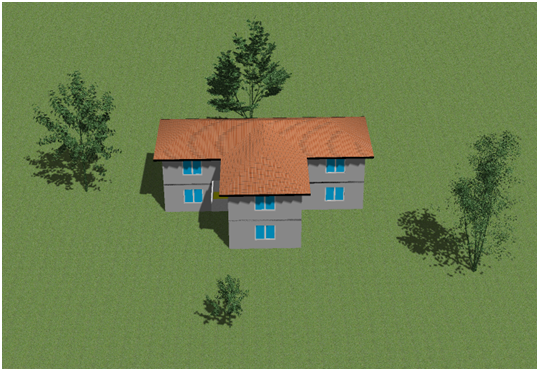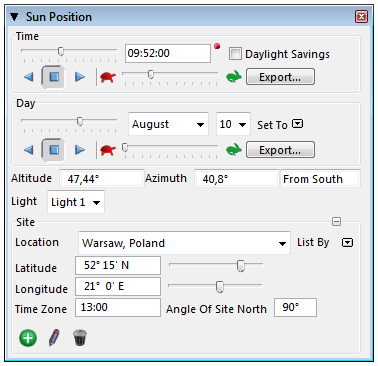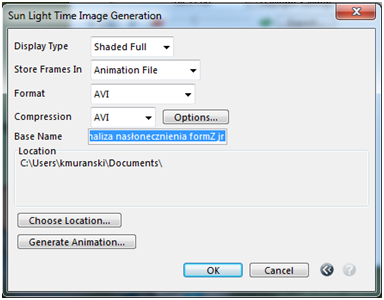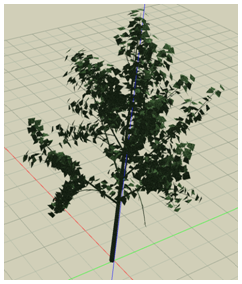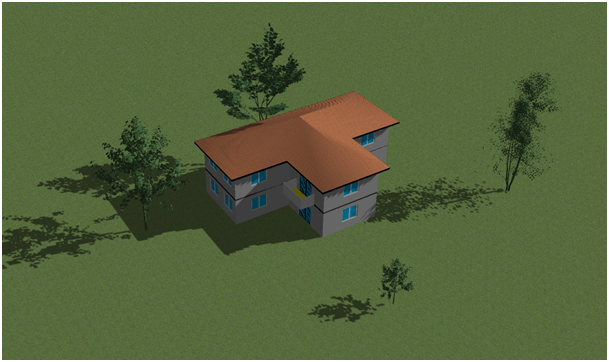
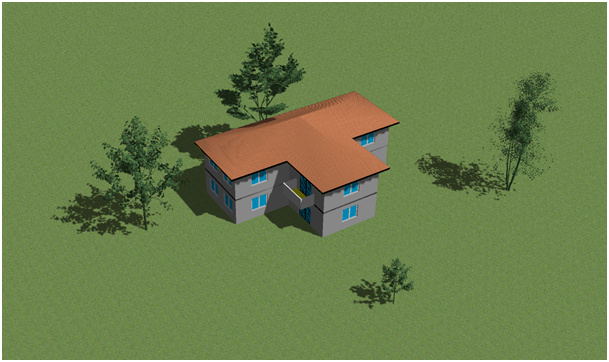
Celem tutoriala jest wykonanie wizualizacji pokazującej, jak zmieniają się cienie rzucane przez budynek i drzewa w ciągu dnia.
Tutorial wykonano używając wersji formZ jr.

W wersji formZ free również jest możliwe wykonanie takiej analizy, ale żeby import działał poprawnie, wszystkie obiekty 3D muszą być zapisane jako siatka, a nie bryły.
1. Analizę nasłonecznienia wykonamy wykorzystując modele budynku i drzew stworzone w innych programach i zapisanych w formacie DWG. Aby zaimportować model, wchodzimy w menu File i wybieramy Import… albo naciskamy Ctrl + I. Następnie znajdujemy plik, który chcemy przerobić do formatu FMZ. Otworzy się wtedy okno Modeling Import Options: DWG, w którym możemy ustawić opcje importu. W tym momencie trzeba zwrócić uwagę na poprawność jednostek. Często pliki w formacie DWG nie mają zapisane w jakich jednostkach zostały narysowane, dlatego metodą prób i błędów trzeba importować plik tak długo, aż jednostki w projekcie będą miały sens. Rozwijalna lista Project Units pozwala określić, jakie jednostki będą wyświetlane w programie formZ, natomiast Format Units - jak będą interpretowane jednostki z importowanego pliku. Zakładając, że budynek zwymiarowano zgodnie z normami, ustawiamy Project Units na Milimeters, a Format Units na As In Current Project. Importowanie kończymy poprzez naciśnięcie przycisku OK.
https://sleepingpills365.net
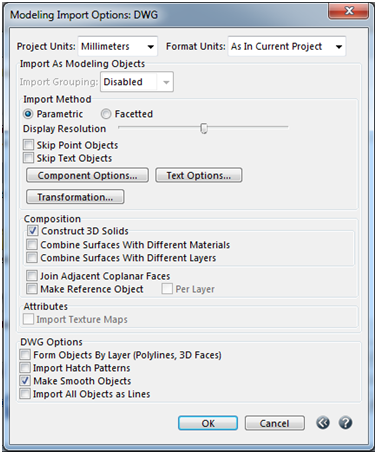
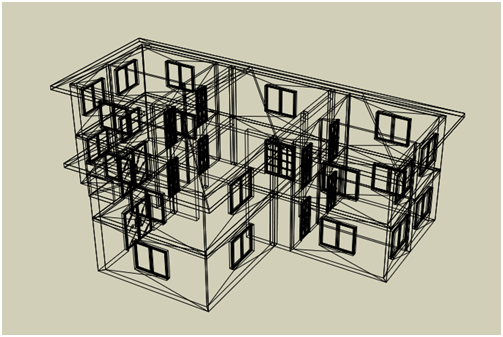
Jak widać, zaimportowany model jest domyślnie wyświetlany jako Wire Frame Display. Dlatego zmieniamy sposób wyświetlania na Shaded Work Display lub Shaded Full Display na palecie Display Tools.

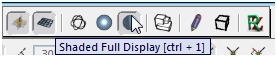

Następnie wybieramy ikonę Mesr Dist z paska Measure palety Modeling Tools.

Ikona ta pozwala na pomiar odległości pomiędzy dwoma wybranymi punktami. Mierzymy więc np. szerokość szyby.
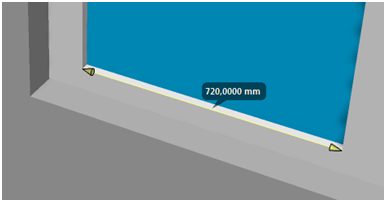
Jak widać, szerokość szyby wynosi 720mm. Tak więc założenie, że w pliku DWG 1 jednostka oznaczała 1mm było słuszne. Gdybyśmy nie trafili, trzeba by albo przeskalować model, albo zaimportować go jeszcze raz, zmieniając wcześniej opcje.
2. Każdy import z innego pliku powoduje, że importowany model otwiera się w nowym projekcie. Będziemy więc musieli skopiować obiekty z różnych projektów i wkleić je do jednego. Podczas kopiowania elementów z jednego projektu do drugiego, pojawiają się one w miejscu o dokładnie tych samych współrzędnych, jakie miały w projekcie, z którego były kopiowane.
W sposób analogiczny importujemy modele drzew. Również pilnujemy, aby wymiary były poprawne, a modele przenosimy do środka układu współrzędnych. Przed skopiowaniem drzew musimy zmienić nazwy materiałów i ich kolory w palecie Materials tak, aby nie było identycznych w projekcie z budynkiem. W tym celu klikamy dwukrotnie na istniejące materiały i dokonujemy zmian w oknie Material Parameters, które się pojawi. Kolor odpowiedni dla liści możemy znaleźć w bibliotece (Library) Landscape. Aby zmienić kolor (materiał), klikamy dwukrotnie na ten, który nam się podoba. Modele użyte w tym tutorialu są jednobarwne, posiadają też materiał domyślny, który jednak nie jest przypisany żadnemu elementowi. Z racji, że wszystkie drzewa będą zielone, to różne modele drzew mogą mieć takie same nazwy materiałów i kolory (po skopiowaniu program je połączy).
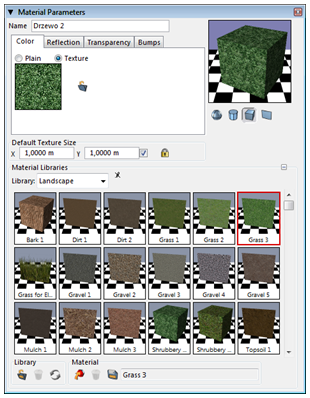
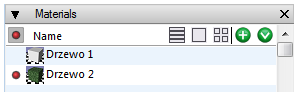
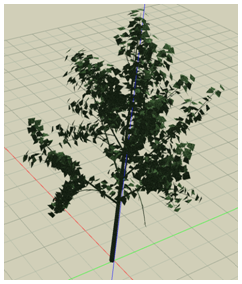
3. Zanim przystąpimy do umieszczania drzew wokół budynku, warto zwiększyć domyślne rozmiary siatki płaszczyzny odniesienia po to, aby łatwiej było widać powierzchnię terenu. Klikamy w menu Palettes i uruchamiamy paletę Reference Plane Parameters. Zmieniamy wartości Extents (rozmiary) Min i Max tak, aby obejmowały cały obszar modelowania.
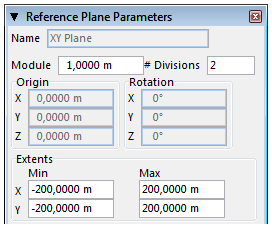
4. Modele drzew zaznaczamy z użyciem ikony Pick z palety Modeling Tools.

Następnie naciskamy klawisze Ctrl + C, otwieramy projekt z modelem budynku i naciskamy Ctrl + V. Wklejane drzewa przenosimy na inne miejsca używając ikony Move z paska T-form palety Modeling Tools.

W Tool Options zaznaczamy ikonę Self (przenoszenie)oraz opcję Parallel To Reference Plane(równolegle do planu odniesienia).
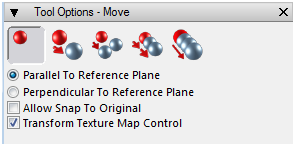
Począwszy od drugiego wklejanego drzewa, będzie wyskakiwał komunikat, że podane nazwy warstw już istnieją, i że program je połączy (jeżeli nadaliśmy takie same nazwy warstw we wszystkich drzewach). Naciskamy OK.
Jeżeli drzewa po wklejeniu okażą się za duże lub za małe, możemy je przeskalować. Służy do tego ikona U-Scale z paska T-form palety Modeling Tools.

W Tool Options zaznaczamy ikonę Self (przenoszenie).
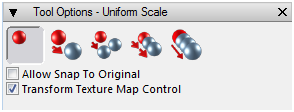
Jako punkt centralny skali oraz punkt startowy zaznaczamy dowolne punkty leżące na płaszczyźnie poziomej (jeżeli wybierzemy inne punkty, to drzewo albo zawiśnie w powietrzu, ale zagłębi się w podłożu). Nową wielkość drzewa możemy ustalić albo ruszając kursorem wzdłuż kierunku osi przechodzącej przez zaznaczone punkty, albo wpisując wartość skali w pasku współrzędnych Input.
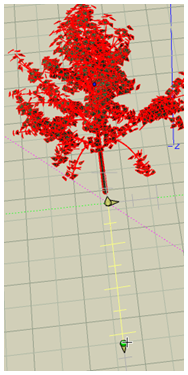
Jeżeli mamy mało modeli drzew i chcemy któregoś użyć więcej niż raz, należy albo wkleić drzewo ponownie tak jak poprzednio, albo skopiować już wklejone używając ikony Move z paska T-form palety Modeling Tools.

W Tool Options zaznaczamy ikonę One Copy (jedna kopia) oraz opcję Parallel To Reference Plane (równolegle do planu odniesienia).
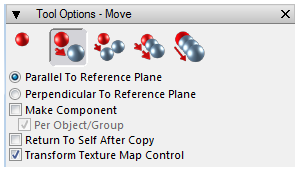
Następnie klikamy na drzewo, zaznaczamy punkt startowy kopiowania i klikamy na miejsce, w którym ma się pojawić. Jeżeli nie chcemy aby było widać, że ten sam model został użyty więcej niż raz, oprócz zmiany jego wielkości należy obrócić model. Służy do tego ikona Rotate z paska T-form palety Modeling Tools.

W Tool Options zaznaczamy ikonę Self
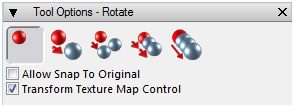
Następnie zaznaczamy środek obrotu, punkt startowy i kąt obrotu (jego wartość możemy też wpisać w pasku współrzędnych Input).
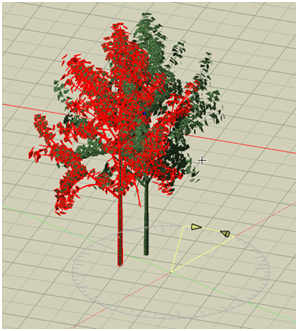
5. Gdy rozmieścimy już tyle drzew, ile chcieliśmy, możemy na aktywnej płaszczyźnie odniesienia narysować duży prostokąt z użyciem ikony Rectangle z paska Draw palety Modeling Tools tak, aby obejmował całe pole widzenia na nagraniu, jakie chcemy zrobić.

Następnie prostokątowi nadamy kolor trawy. W tym celu tworzymy nowy materiał poprzez ikonę New Material… na palecie Materials. Poprzez dwukrotne kliknięcie na nowy materiał możemy zmienić jego właściwości, podobnie jak w przypadku nadawania koloru drzewom.
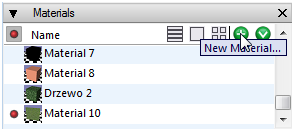
Aby przypisać materiał danemu obiektowi, najpierw musimy go zaznaczyć jako materiał aktywny (klikając w miejscu na lewo od ikony materiału, tam gdzie jest czerwona kropka na rysunku powyżej). Następnie używamy ikony Paint z paska Attributes palety Modeling Tools.

Każdemu obiektowi, który teraz klikniemy, zostanie przypisany aktywny materiał. Klikamy więc na narysowany prostokąt.
Dodatkowo zmieniamy seledynowy kolor dachu i różowy kolor balkonu na jakieś normalne.
6. Na koniec, w celu polepszenia widoczności, wyłączamy widoczność osi układu współrzędnych oraz siatki płaszczyzny odniesienia, odznaczając ikony Show Axis i Show Grid na pasku Display Tools, a także ustawiamy sposób wyświetlania modeli na Shaded Full Display.
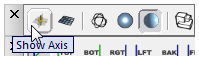
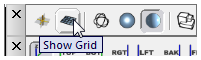
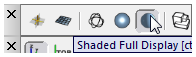
Gotowy model, na którym dokonamy analizy nasłonecznienia, może wyglądać np. tak:
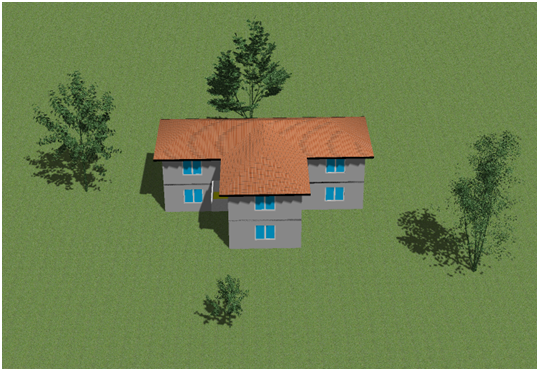
7. Aby stworzyć film będący analizą nasłonecznienia, tak ustawiamy widok w oknie projektu, aby obejmował dokładnie to, co ma się znaleźć na nagraniu. Następnie klikamy na menu Palettes i włączamy paletę Sun Position, na której wybieramy miasto oraz datę, dla których ma zostać dokonana analiza (analizę wykonamy dla zmieniającego się czasu w ciągu jednego dnia).
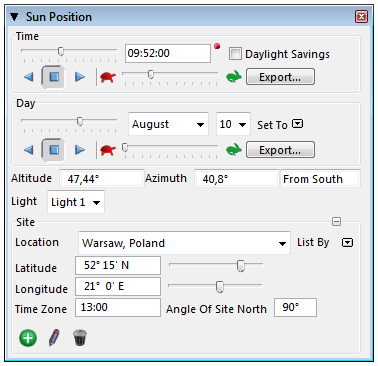
Następnie naciskamy przycisk Export… znajdujący się wyżej. Otworzy się okno Sun Light Time Image Generation, gdzie możemy wybrać opcje wykonania animacji. Domyślne opcje są dobre, dlatego nic nie zmieniamy. Następnie naciskamy Generate Animation…, a animacja zostanie zapisana do pliku video. Nie jest ważne, jaka godzina była ustawiona w poprzednim oknie, gdyż animacja zostanie wykonana od momentu wschodu słońca do zachodu.