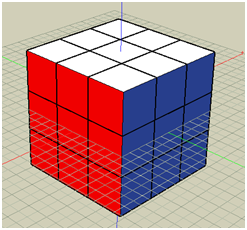


Celem tutoriala jest stworzenie modelu kostki Rubika, którą następnie można za pomocą dostępnych narzędzi mieszać oraz układać. Na koniec tutoriala znajduje się instrukcja obsługi opisująca jak obsługiwać model.
Tutorial wykonano używając wersji formZ free.

1. Zaczynamy od narysowania wewnętrznego sześcianu. Zakładamy dla prostoty rysowania, że każdy sześcian będzie miał wymiary 2x2x2. Jednostki ustawione w projekcie są nieistotne. Wybieramy ikonę Cube w pasku Generate z palety Modeling Tools.

2. Następnie w pasku współrzędnych Input podajemy współrzędne pierwszego punktu. Domyślną jednostką jest metr, dlatego po kliknięciu na współrzędną X wystarczy wpisywać -1 i przeskakiwać dalej tabulatorem.

Klikamy Enter (ale uważając, aby nie najechać kursorem na okno projektu, gdyż wtedy program wczyta współrzędne kursora). Wpisujemy współrzędne drugiego punktu, znowu klikając na współrzędną X.

Po naciśnięciu Enter, program automatycznie przeskoczy do pola, w którym należy podać wysokość. Wpisujemy 2 i wciskamy Enter.

W efekcie powyższych operacji powstaje sześcian o środku w środku układu współrzędnych i o ścianach prostopadłych do osi.

3. Musimy teraz utworzyć kolejne sześciany. Na początek uruchamiamy opcję Grid Snap na pasku Snap Tools. Skok możemy ustawić np. na 2.

4. Następnie będziemy kopiować utworzony wcześniej sześcian z użyciem ikony Move z paska T-form palety Modeling Tools.

W Tool Options najlepiej jest wybrać One Copy i kopiować sześciany jeden po drugim (w przypadku Continuous Copy jeżeli się pomylimy, całe kopiowanie trzeba powtarzać od początku)

Klikamy w dowolny punkt sześcianu, a następnie klikamy kursorem miejsce, w którym chcemy wykonać kopię. Dzięki zaznaczonej wcześniej opcji Snap Grid, miejsca w których można skopiować szcześcian będą się pojawiać skokowo, a nie w dowolnym miejscu.

Aby stworzyć kolejne sześciany, klikamy na sześcian ostatnio skopiowany i kopiujemy go w sąsiednim miejscu tak, aby wokół sześcianu, przez który przechodzi niebieska oś znalazło się 8 sześcianów.

5. Po skończonym kopiowaniu, naciskamy Ctrl+A aby zaznaczyć wszystkie sześciany naraz. Znowu używamy One Copy, zaznaczamy najniżej znajdujący się na ekranie narożnik i przenosimy na miejsce narożnika leżącego nad nim. W efekcie tego powstanie druga warstwa kostki.

Po wykonaniu kopiowania, automatycznie zaznaczone są nowo skopiowane sześciany, dlatego od razu używamy One Copy po raz ostatni. Klikamy górny narożnik leżącego najbliżej sześcianu i przenosimy go 2 poziomy niżej tak, aby powstała trzecia warstwa pod tymi, które już zostały stworzone.

6. Teraz pozostaje nam pomalować ściany. Patrząc na kolory dostępne na palecie Materials widać, że brakuje tu kolorów takich, jakie chcielibyśmy mieć. Utworzymy więc nowe materiały o takich kolorach, jakie potrzebujemy. Kolorystyka kostki Rubika przedstawia się następująco:
Górna ściana – biała
Dolna ściana – zółta
Przednia ściana – czerwona
Tylna ściana – pomarańczowa
Prawa ściana – niebieska
Lewa ściana - zielona
Klikamy więc ikonę New Material... w palecie Materials.

Klikamy dwukrotnie w nowy materiał, jaki się pojawił. Otworzy się okno Material Parameters. Aby stworzyć jak najbardziej biały kolor, otwieramy zakładkę Reflection i ustawiamy wszystkie wskaźniki np. na 1000%.

Znowu dodajemy nowy materiał i klikamy na niego dwukrotnie. Dobrym pomysłem do stworzenia pożądanych kolorów innych niż biały będzie skorzystanie z materiałów z biblioteki (Library) Plastic, ustawiając paramety Ambient Factor oraz Diffuse Factor na 100-200%, a Specular Factor oraz Specular Roughness na 0%, w celu usunięcia odblasków i dobrej widoczności.
7. Gdy wszystkie kolory mamy przygotowane, pomalujemy nimi kostkę. Oznaczamy pierwszy kolor jako aktywny poprzez kliknięcie na lewo od ikony przedstawiającej kolor materiału tak, żeby pojawiła się czerwona kropka. Aktywny materiał można przypisać obiektom poprzez ikonę Paint z paska Attributes palety Modeling Tools.

Aby pomalować tylko wybrane ściany, a nie całe sześciany, klikamy na nie mając wciśnięty przycisk Ctrl.

Po pomalowaniu pierwszej ściany, oznaczamy kolejny materiał jako aktywny i malujemy kolejną ścianę kostki.
Gotowa kostka Rubika:

Instrukcja obsługi
1. Włączamy opcję Snap to Key Points w pasku Snap Tools. Będzie to potrzebne w punkcie 4 instrukcji. Inne uchwyty powinny być wyłączone, aby program nie zaznaczał innych punktów niż te które chcemy.

2. Korzystając z ikony Rotate z palety Modeling Tools, wybieramy z Shiftem 9 sześcianów należących do tej samej warstwy (lub 8 – bez wewnętrznego – jeżeli obrót chcemy wykonać środkową ścianą).


3. Ustawiamy płaszczyznę odniesienia równolegle do płaszczyzny ściany którą chcemy obrócić poprzez wybranie jednej z trzech ikon dostępnych na pasku Reference Plane Tools.


4. Mamy teraz wskazać punkt wokół którego nastąpi obrót. Dzięki wybraniu opcji Snap to Key Points w punkcie 1, program pozwoli uchwyć punkt przecięcia obracanej ściany i osi prostopadłej do niej. Klikamy na ten punkt.

Po kliknięciu na punkt program pozwoli na wpisanie kąta obrotu w pasku współrzędnych Input.

Aby kostka się nam nie zepsuła, można ją obracać o -90, 90 i 180 stopni. Należy też pilnować, aby podczas obracania zaznaczone były tylko elementy obracanej warstwy, w przeciwnym razie kostka zniszczy się.
5. Punkty 2-4 należy powtarzać tak, aby pomieszać kostkę. Pomieszaną kostkę można następnie układać.

| FormZ v8 free | Darmowa wersja formZ na system Windows. |
|
| Download |
| FormZ v8 free | Darmowa wersja formZ na system MAC. |
|
| Download |


